1. Creating blocks (geometry)So, i've gone ahead and loaded up a new map. Creating geometry in hammer is very simple. All you need to do is select the block tool on the left hand side of the screen in the main toolbar as shown:
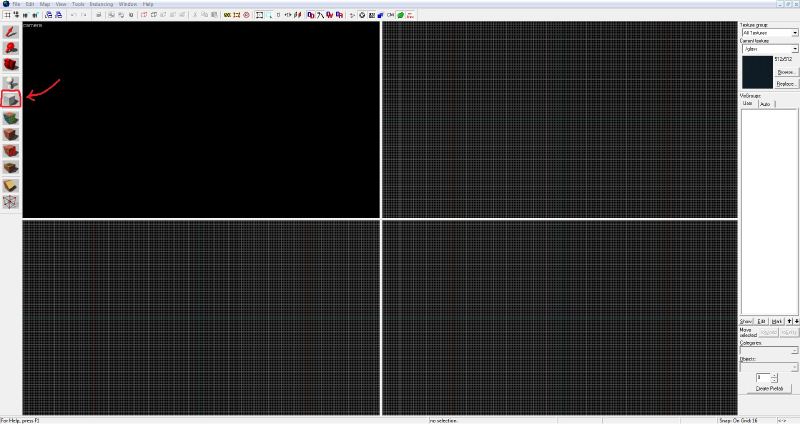
Now with that selected, in either of the 2d views (I'm going to use the top-down view (bottom left one if you've set them up as I have) to make floor) click and drag to make an outline of a rectangle.
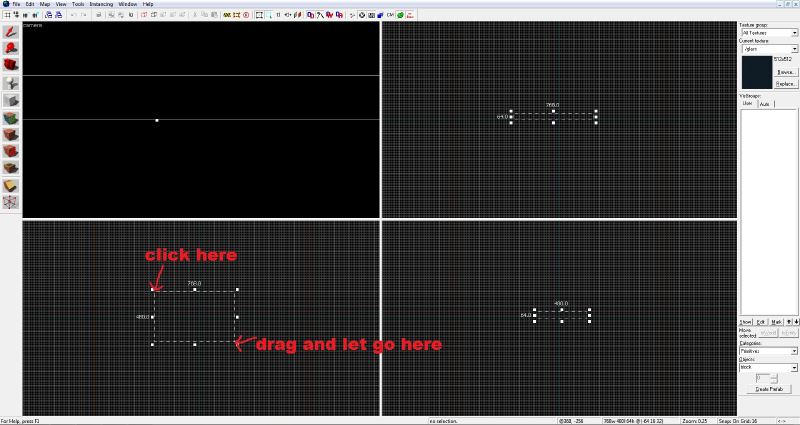
Then go and hit enter, and it'll create the block there. Easy eh?
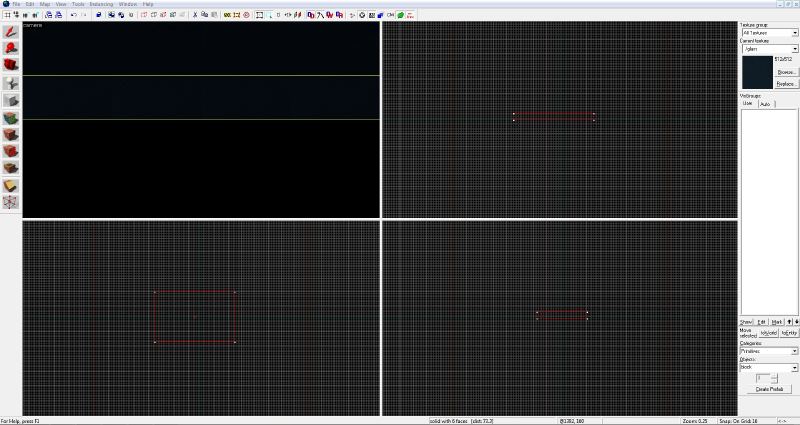
Heres an important thing. Just after creating a block, you have to press ESC to bring up the block handles. These allow you change the size of the block and also if you click and drag in the centre of the block you can move it about.

Pressing ESC again will deselect the block.
Things that can go wrong:
1. When I click and drag to make a block (or in some cases when I press enter to create it) the outline just disappears.
This is because you have the selection tool selected rather than the block tool.
2. When I press ESC or when I select the block I get some weird handles showing as shown: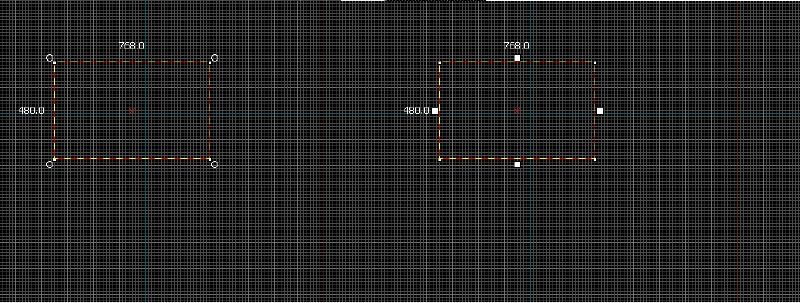
With the block selected, if you click in the centre of it, it will toggle between different handles. In the image shown, the left one will allow you to rotate the block and the right one will allow you to move block edges. So to get back to the normal handles just click in the centre of the block until you get the familiar handles. Also, if you do end up wanting to rotate or move object edges around, there are other better ways of doing it which I will explain later (so don't use them).
2. Object selection and view navigationI'm going to start by explaining how to move about in the 3d view. Theres 2 main ways to move the camera in the 3d view. You can either use WASD to fly around and the arrow keys to move the camera, or you can press z with the mouse over the 3d view and use the mouse to move the camera (also using WASD to fly around). I use to use the first method, but recently i've changed to using the mouse because it's much easier.
Also, the crosshair will change to this sign when you press z:
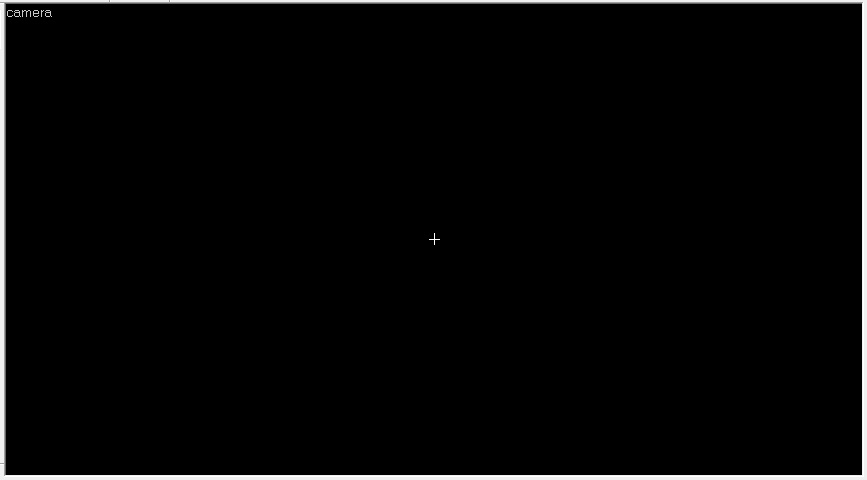
One other thing I should mention is how to move in the 2d views. Use the mousewheel to zoom in and out, and also you can use the arrow keys to move the grid in any direction.
Second thing. Now that you've created a block (or many), the easiest way to select them is by moving around in the 3d view until you see it, then just click to select it. Also remember that pressing ESC will deselect it.
If you want to select multiple objects, hold CTRL while selecting them.
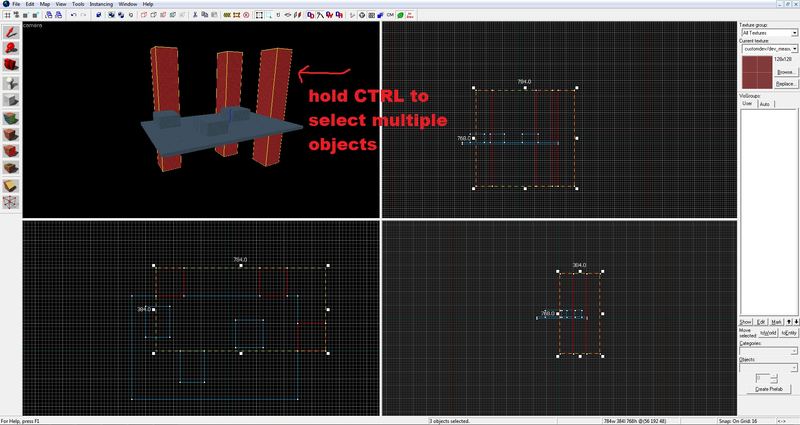
An alternative way is to select the object selection tool in the main toolbar and click and drag.
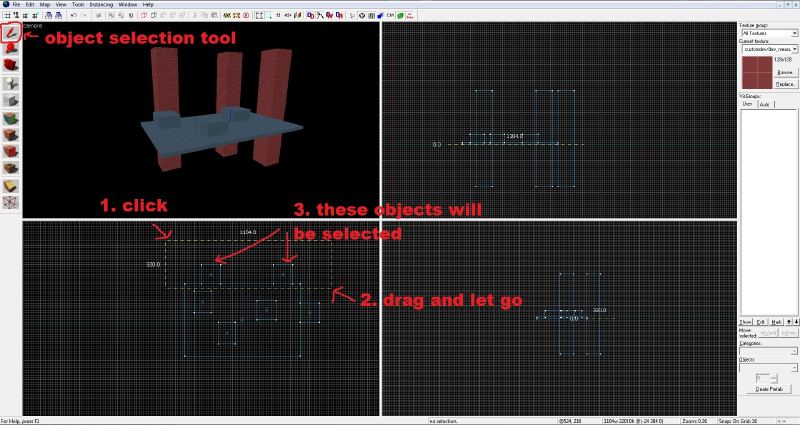
Note that if you use the object handles to scale or move objects with multiple objects selected it will move them all, or scale them all.
3. Copying blocksAnother easy way to make blocks quickly is to copy blocks. To copy a block, select it in the 3d view then click and hold mouse 1 and also click and hold SHIFT, then drag the new block to where you need it, and let go of SHIFT and mouse1:
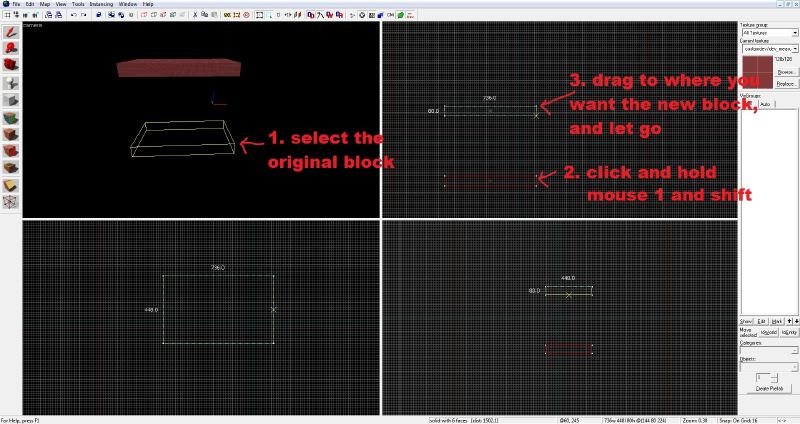
Simple stuff, one of the most useful tools in mapping (or in fast mapping anyway).
4. ScalingScaling does mainly take practice to get used to, but of course you can never be perfect in hammer so the only way to perfect the distances in your jumps is to test them. Here is a list of some scales that might be useful to you (also don't complain to me that you can jump further than these distances, some are from valve and others are just guesses from me).
From valve:
Model Height Width
Player (standing) 83 49
Player (ducking) 63 49
Jump distances
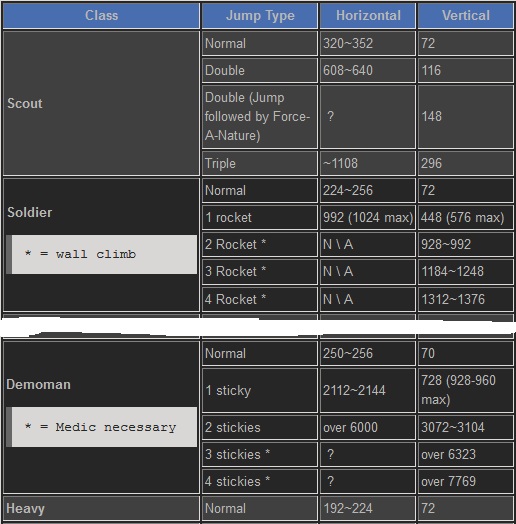
From me:
Good height for a soldier to start a rhop - 64
Good height for demo to start pogo - 192
Those pogo heights are kinda just guessing, but they look alright to me in hammer.
 Author
Author
